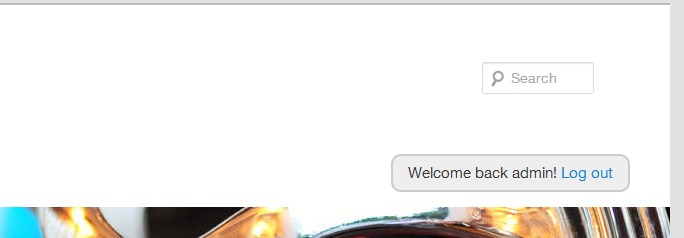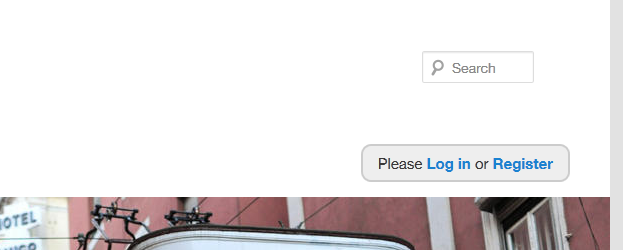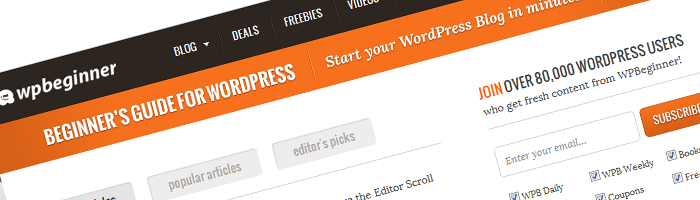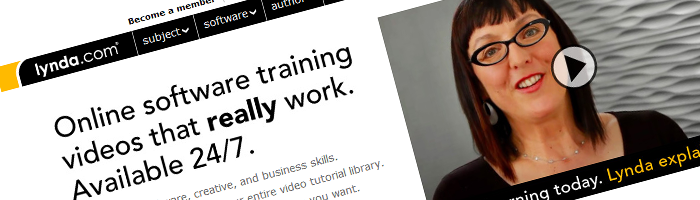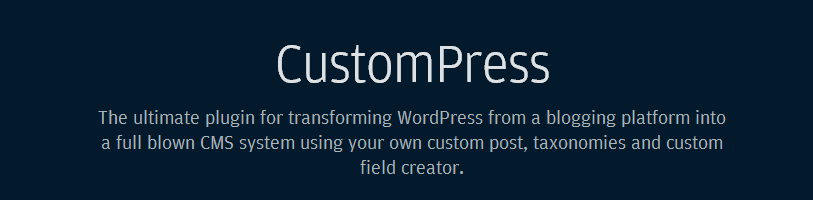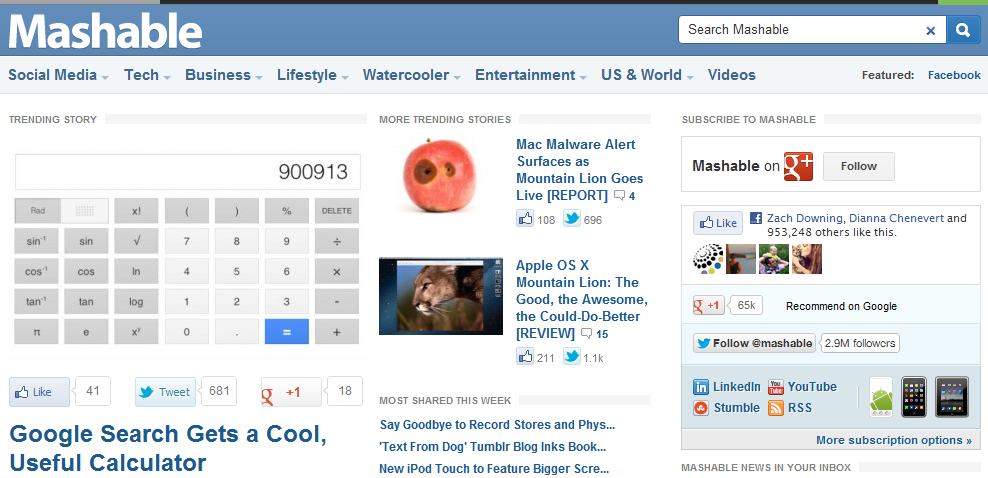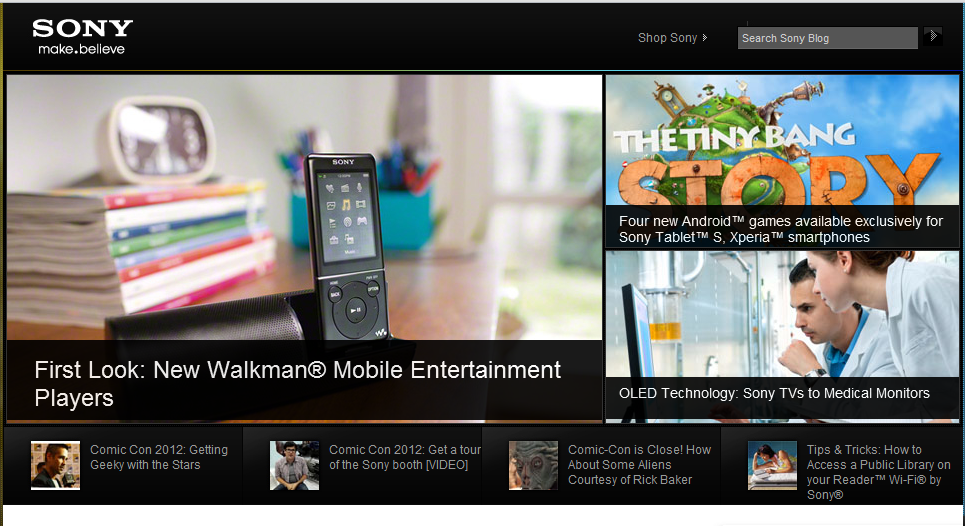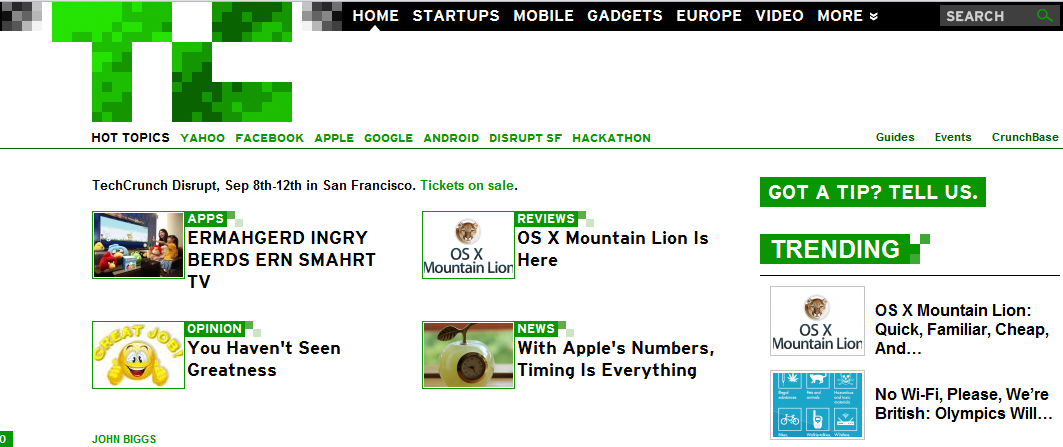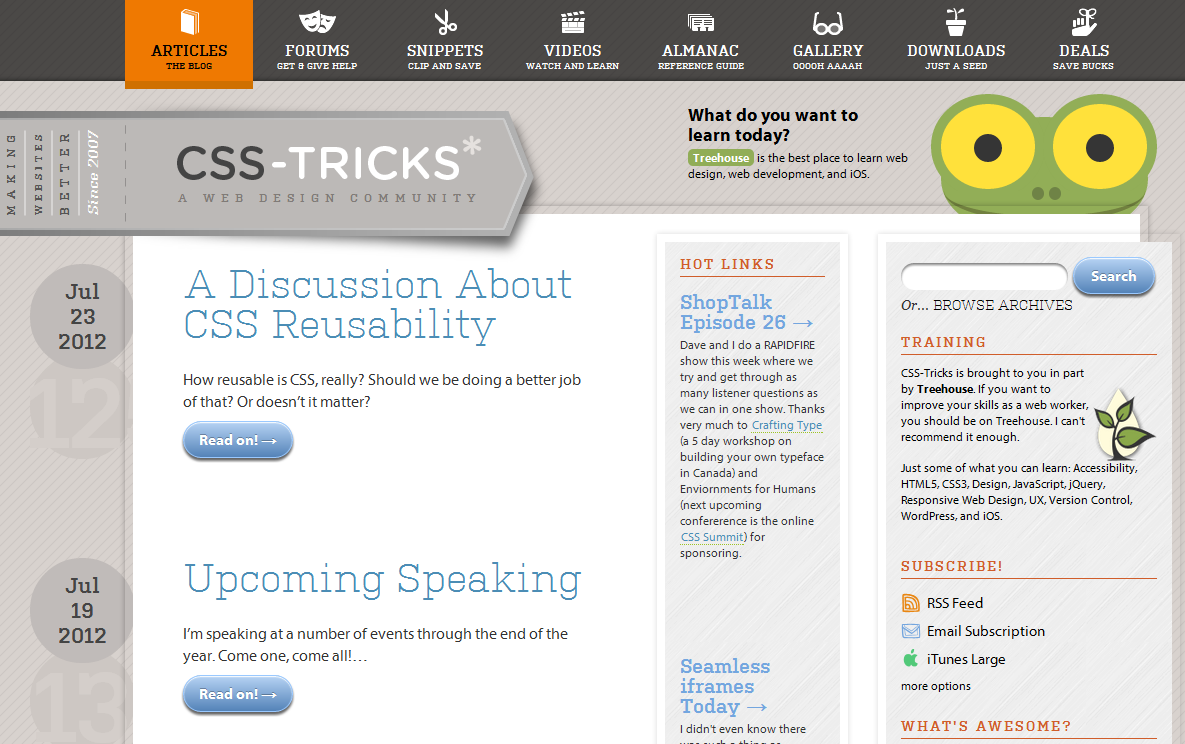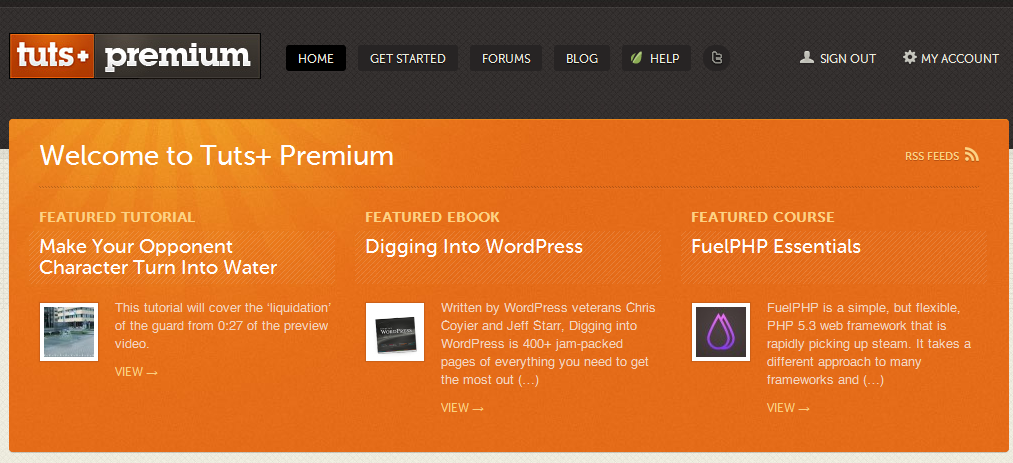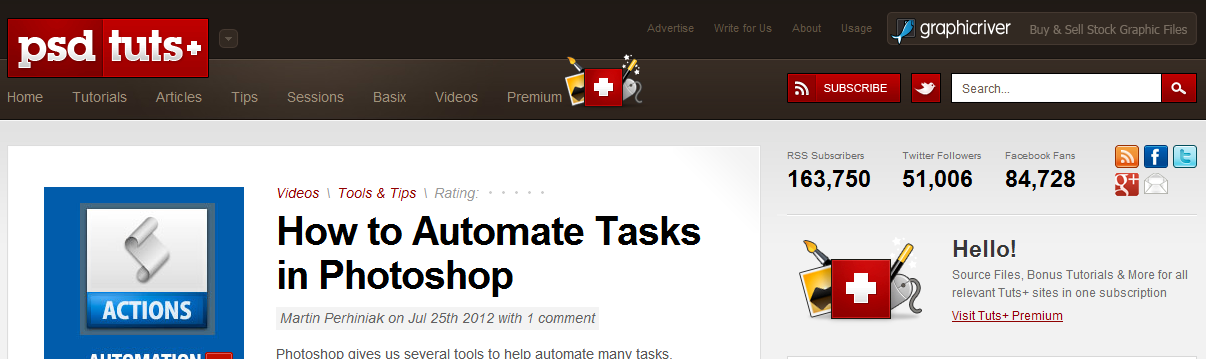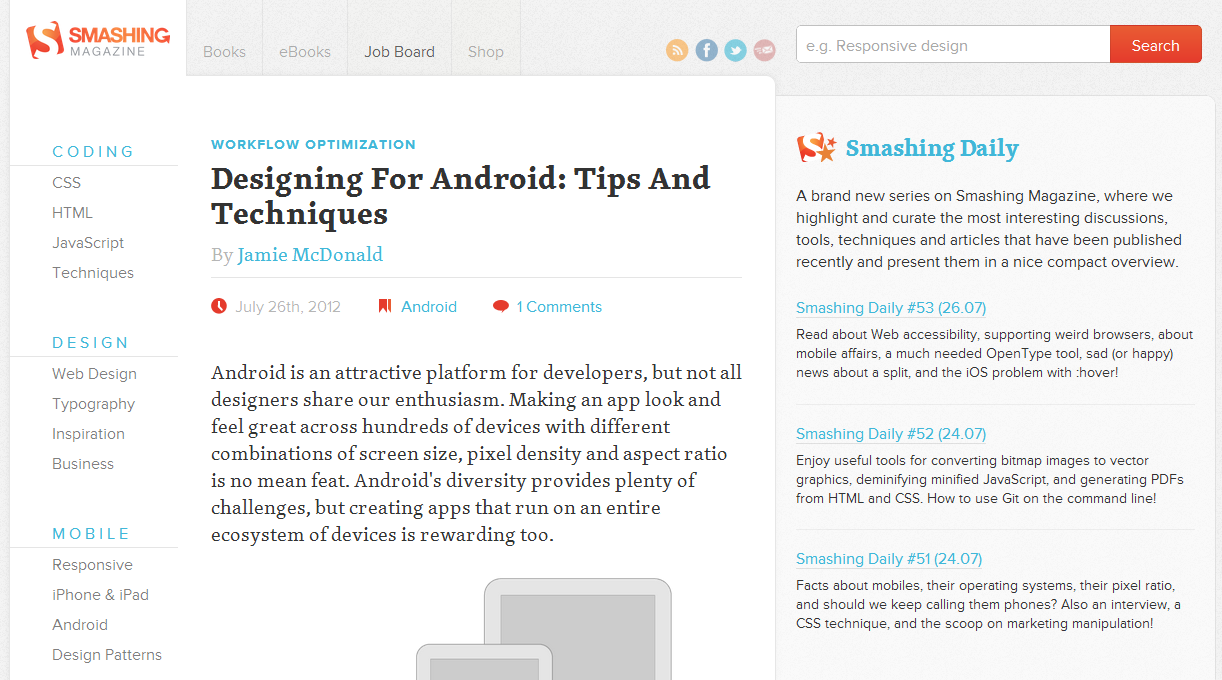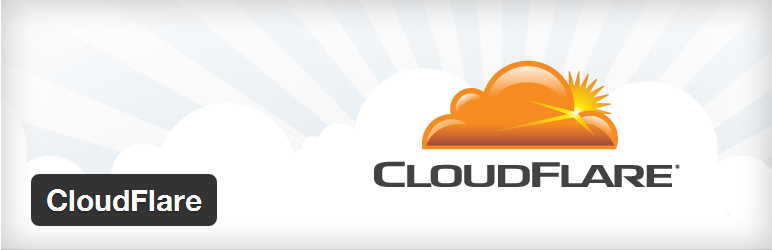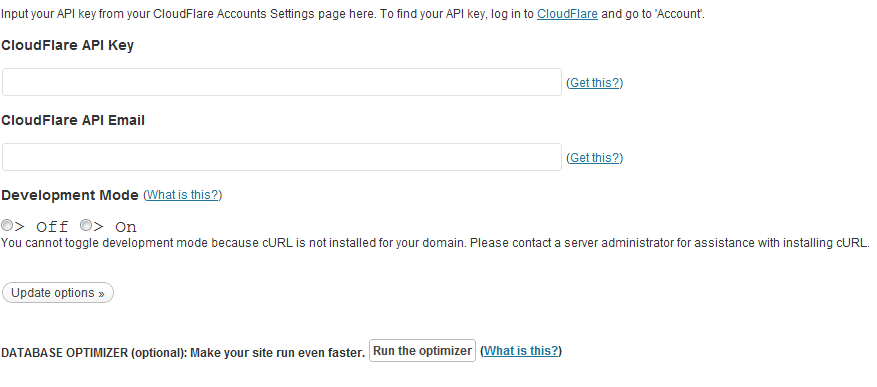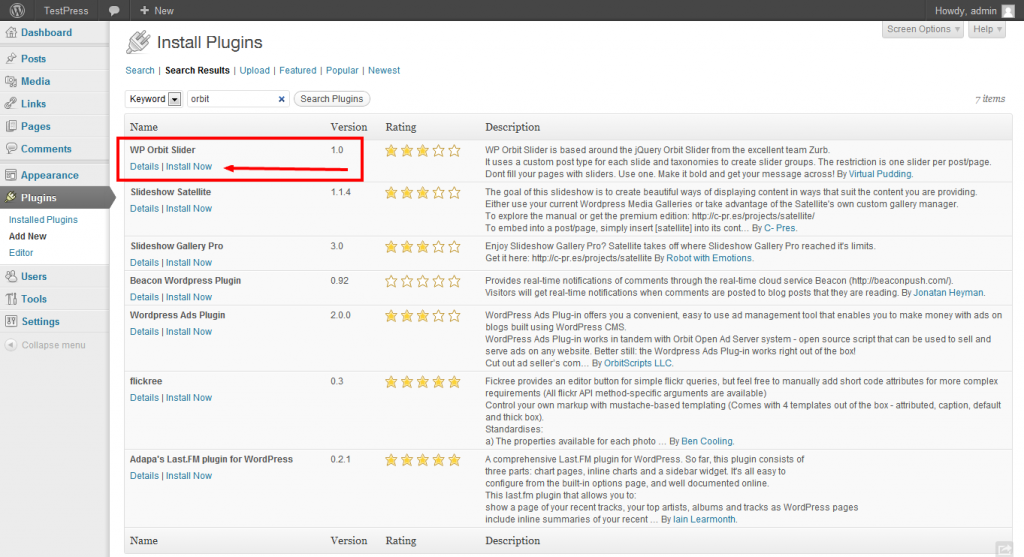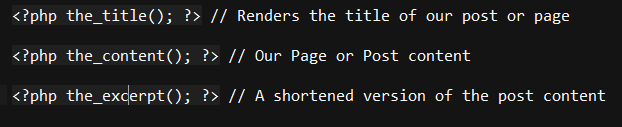To say that WordPress is extensible would be an incredible understatement. There are so many incredible uses for WordPress as a CMS that it would be almost impossible to review them all. However, your friends here at Untame would like to shed some light on a few ways that you can optimize your WordPress install for enhanced content management system functionality.

“Pods Framework is a content creation kit for WordPress that provides developers and editors with a flexible platform to manage and display custom content.”
The Pods Framework for WordPress is an advanced plugin that allows developers to manage content with a slick user interface. Pods allows you to add context and content to your WordPress site with ease.

Are you put off by the default WordPress dashboard? Have we got a solution for you! Easy WP simplifies with WordPress admin into a simple CMS allowing you or your clients to easily manage posts pages and content. Easy WP also taps into Google analytics for a little extra kick!

Optimize your WordPress for great Google search results by using XML & Google News Sitemap Feeds. This plugin will help keep your site up to date on Google feeds and results allowing you to pay more attention to creating great new content.

Do you love WordPress, but need to make it a little more your own? White Label CMS will help you to brand your WordPress site with your company’s logo on the WordPress dashboard as well as the login screen.

Sometimes the adverage post type of “post” just doesn’t cut it. What if you have specific needs? For example, if you run a movie website, it may be a good idea to create a custom post type of “Movies” with its own custom taxonomies of actors, directors… Normally this feat involves a deep dive into PHP code, however Types puts the power of custom post types into your hands!

 Do you need an easy to understand way of making connections between posts, pages and other WordPress elements? You are in luck! Posts 2 Posts will help you create relationships between your content, easily allowing you to create related posts or pages sections with a simple UI.
Do you need an easy to understand way of making connections between posts, pages and other WordPress elements? You are in luck! Posts 2 Posts will help you create relationships between your content, easily allowing you to create related posts or pages sections with a simple UI.
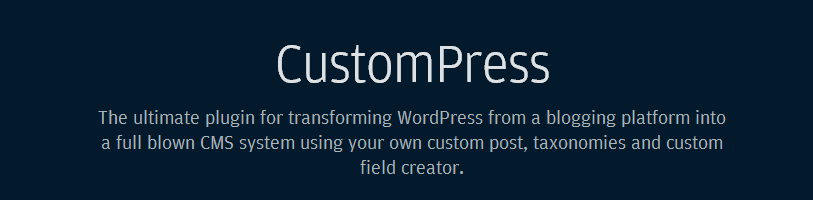
Do you need to manage more detailed content than just a few blog posts here and there but still love the simplicity of WordPress? Check out CustomPress by WPMU DEV! This plugin offers a powerful UI allowing you to transform your WordPress site into exactly what you need. Use it to manage custom content types, fields and more.

Your pages don’t have to look like a plain ol’ wall of text! Extend your WordPress CMS install with the Visual Composer. With its easy to use drag and drop editor you can add all sorts of content to your site like grids, toggles, sliders, alerts and more. This is a great plugin to extend the usability of your WordPress site!

Customize WordPress into the CMS of your dreams! Point and Stare adds specific functions that allows users to customize specific areas of WordPress to their liking. Do you have a client that will simply never use specific parts of the WordPress admin such as the “links” area? No problem, remove it!

“Restrict Categories is a plugin that allows you to select which categories users can view, add, and edit in the Posts edit screen.” If you are running a blog that has multiple editors or contributors than restrict categories might be just what you are looking for! Use restrict to control which categories your writers have the power to contribute to.
—

“Hides unwanted items within the write/edit page and post admin area for each user role”
If you need a little more control over what your contributors are able to do within the post editor page then WP-CMS Post Control might be exactly what you need! Easily manage user abilities based on specific user roles.
—

Do you love the idea of WordPress and incredible open source awesomeness but wish you had some of the front end controls found in other CMS? If you write better when you can view your work live and in real time, check out the Front-end Editor plugin.

Sometimes we need just a little more power than the WordPress editor or even custom fields allows. The Advanced Custom Fields plugin allows users to define an enormous array of field types and implement them with relative ease within post or page templates. In an even cooler turn, the advanced custom fields developers have created a great add-on store that allows for developers to create and sell incredible additions to the plugin.

From the tip jar… When you are using WordPress as a CMS one of the easiest things to overlook is the permalink settings. Permalinks are what you see within your browser address bar, and they also show up in search results. If you want for your new site to look professional, take the time to show the permalink section some love.
For a really nice permalink structure, you may want to create one on your own. To do this, simply click on the “custom structure” radio button and enter the following.
/%category%/%postname%/
(Take two of these and call me in the morning )

Perhaps the most simple of content managment tips! WordPress was born as an incredible blogging engine, and it still is. However, recently WordPress has come into its own right as a fully functioning content managment system. Yet, one first install, your blog posts will automaticly be displayed on the home page of your site. If you would like to have your posts displayed on another page, simply edit the “Reading Settings” to display them within your desired area.
And there we are! I hope these suggestions get you moving toward your WordPress CMS goals. With these plugins you will be able to extend your WordPress install beyond what is normally capable of and develop a site that goes far beyond the WordPress blogging roots.